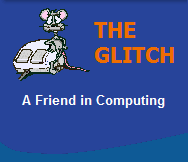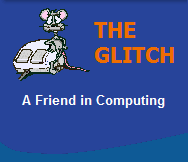
The Glitch was conceived
during 2004, and started out simply as a site to
assist people with computer problems. Today the site
has grown considerably and has become a one-stop
shop for many aspects of modern computing and
communication
FREQUENTLY ASKED QUESTIONS
Solid State Drive (SSD)
| |
|
|
| Q. |
What is a Solid
State Drive? |
|
| A. |
A Solid State Drive or SSD is a
type of storage device (like a hard drive), but with
no moving parts. They are manufactured using a type
of flash memory (NAND), similar to that found in devices
such as USB memory sticks. |
|
|
| Q. |
What are the
benefits of an SSD over a conventional hard drive? |
|
| A. |
There are many benefits to using
a Solid State Device rather than a than conventional
hard drive:
1. Performance - SSDs are much faster at both
reading and writing
2. Power - An SSD uses a lot less power
3. Heat - SSDs only generate a very small amount of
heat
4. Noise - SSDs don't make any noise
5. Weight - SSDs are generally much lighter
6. Reliability - High reliability because they have
no moving parts |
|
|
| Q. |
Are there any
disadvantages to using an SSD? |
|
| A. |
You could be forgiven for
thinking SSDs are perfect, (almost but not quite),
they do have a couple of problems:
1. Cost - Currently SSDs are comparatively expensive
2. Capacity - Currently SSDs come in relatively
small sizes (32GB-256GB)
3. Wear Rate - Little 'real world' information
exists on their longevity
To be fair, all of the above disadvantages should
dissipate over the next couple of years and I can
see a time when SSDs will completely replace
conventional hard drives. |
|
|
| Q. |
What is TRIM all
about? |
|
| A. |
TRIM is what is called a 'Garbage
Collection' command that can be utilised by an
operating system to directly communicate with an SSD
to signal when blocks of data are no longer in use
and thus require wiping/reclaiming.
The TRIM command is important as it stops
'progressive performance degradation' of SSDs where
write operations can slow considerably over time,
due to significant overheads when overwriting
previously used (not empty) data blocks.
The TRIM command must be supported at the operating
system level and as such only Windows 7 currently
supports TRIM, an important consideration when
moving to a Solid State Drive.
A way to check to see if your
Windows 7 operating system has TRIM support
activated is by using the following command.
fsutil behavior query disabledeletenotify
If you get back 'DisableDeleteNotify = 0'
then TRIM is active
If you get back 'DisableDeleteNotify = 1' then TRIM
is disabled
Important note: The above command does not give any
indication whether your physical SSD supports TRIM
or is indeed using these commands, it only shows
that Windows 7 is actively able to send TRIM
commands or not! |
|
|
| Q. |
What is
wear leveling? |
|
| A. |
ALL storage devices
have a limit to the number of times any area of it's
storage can be written to before the likely hood of
failure is significantly increased. This is one of
the reasons why storage devices may error when
used very heavily over an expended period of
time or just because they have been used for several
years without being replaced.
Because the storage chips inside an SSD can also
error/fail for the same sorts of reasons, wear
leveling techniques are employed to spread the data
evenly across all of it's cells to help extend the
life of the storage.
This is an important consideration when purchasing
an SSD because every time you
double their size you effectively double their life
expectancy, simply because it is able to use many
more cells to spread your data across. |
|
|
| Q. |
What is the
difference beween an SLC based SSD and an MLC based
SSD? |
|
| A. |
MLC and SLC are both types of SSD
NAND flash memory:
MLC stands for Multi-Level Cell - so called because
they are able to store two bits of information per
cell, thus they make SSDs cheaper to make due to their
ability to store more information per cell (they
allow denser storage).
SLC stands for Single-Level Cell - so called because
they only store a single bit of information per
cell. This makes SLC more expensive as you need more
cells per megabyte of storage than MLC, but it has
the advantage of higher cell endurance, and hence
reliability, due to the same cells being written to
less often. (See also 'Wear Leveling' above). |
|
|
| Q. |
What is
the expected lifetime of an SSD? |
|
| A. |
Some people look at
the MTBF figures (Mean Time Between Failures), but
these numbers are both an estimate and an average
and can be misleading. Others look at the
maximum defined 'write cycles' per cell, and
although this is more scientific way of estimating
the life of an SSD it still does not replicate 'real
world' usage.
So with little 'real world' or indeed historical information currently available it is difficult to
give an clear answer, but many people give a raw
estimate of around 10 years as a starting
point, (for an MLC based device),
but even this figure is a 'worst case scenario'
and pessimistic to say the least. Saying this, not
many people keep the same hard drive for more than
10 years!
An SLC based SSD's expected lifetime
jumps to 10x that of an MLC based device, with 100+
years being estimated, but unfortunately SLC based devices are
very expensive!
Saying this, SSD's have a percentage of additional
(auxiliary) cells (up to 20% of it's total capacity
is not unheard of) that can be utilised should cells
fail (similar to the way a conventional hard drive
has some supplementary disk space to remap failed
blocks to), this gives SSD's a degree of additional
reliability that is worth being aware of.
One last thing to consider is the fact that most if
not all manufacturers now give at least a 3 year
warranty on their SSD based products, not quite the
5 years that some hard drive manufacturers give but
confidence is growing in the technology
year-on-year! |
|
|
| Q. |
I was
told not to use any Defragmentation software on my
SSD, is this right? |
|
| A. |
Yes, this is
perfectly correct, using any defragmentation
software on your SSD is pointless and can actually
be detrimental to the drive.
Accessing information on an SSD is very different to
that of a conventional hard drive, where it can take
a relatively long time for fragmented information to
be accessed, not so for an SSD, who's access times
are practically instant all the time no matter where
the information is stored on the drive - thus
defragmenting your SSD is almost completely
irrelevant!
Something else to consider is 'Wear Leveling'
(covered in one of my other questions above); when
you try to defragment an SSD it interferes with the
drives wear leveling algorithms which help spread
the data evenly across all of it's cells to help
extend the life of the storage. All that moving of
data creates many more additional writes that can
only have a negative effect on your drives
longevity.
NOTE: Microsoft's Windows 7 may well automatically
turn off the defragmentation facility for your SSD
for you, should Windows 7 not recognise your SSD or
you just want to check that Defragmentation is
indeed turned off:
Click the START button
Click the ' Computer' link (right-hand side of the
start menu)
Right-Click your SSD device and select properties
Select the 'Tools' Tab
Now select the 'Defragmentation' button (middle
option)
If you see the text 'Scheduled Defragmentation is
turned off' then you have nothing to worry about,
but if you don't see this then click the 'Configure
Schedule' button and deselect the option labelled
'Run on a schedule (recommended)' click OK and then
Close. |
|
|
| Q. |
Is
there anything else like Defragmentation that I
should switch off when using an SSD? |
|
| A. |
Yes, most people also
switch off Windows 7's 'Superfetch' service and disk
indexing. Both these functions help speed up the
access to files, both have considerably less impact
when faster storage devices are used, and so are
irrelevant when using an SSD, besides they
can both significantly increase the frequency your
device is written to!
Use the utility called 'Tweak
Prefetch' within my 'System Tools' section in my
Software area to disable Windows 7's 'Superfetch'
service.
To turn off the disk index:
Click the START button
Click the 'Computer' link (right-hand side of the
start menu)
Right-Click your SSD device and select properties
Select the 'General' Tab (if you're not already on
it)
Deselect the option 'Allow files on this drive to
have contents indexed'
Now Click Apply and OK
You can even disable Windows
Search altogether:
Click the START button
Right-Click the 'Computer' link (right-hand side of the
start menu)
Select 'Manage' from the menu
Double-click 'Services and Applications'
Double-click 'Services'
Scroll down and Right-Click 'Windows Search'
Right-Click and select 'Properties'
Click the Startup type and select 'Disabled' from
the drop down menu
Click 'Stop' and then 'OK'
Some sites tell you to disable 'Virtual Memory' and
although this is good idea in theory, in practice it
might stop certain applications from working
efficiently...you will have to experiment and see -
I would personally leave 'Virtual Memory' turned on! |
|
|
| Q. |
Is it
true that I can't recover deleted files from an SSD
that uses TRIM? |
|
| A. |
Yes, it seems you are
far less likely to be able to recover usable
information from files that have been accidentally
delete from an SSD that uses TRIM, simply because
TRIM is altering 'no longer used' cells to clear
them of data to maintain writing speeds (See TRIM
above).
This makes if very unlikely that file recovery
software will be able to retrieve intact information
on deleted data, simply because it has, more than
likely, already partly or completely been
over-written by TRIM.
This is an important consideration, and SSD owners
who's devices support TRIM should take extra
measures to safeguard their data, with extra backups
or maybe consider the use of Windows
7's 'previous versions' option to automatically keep
older copies
of files should you accidentally delete an important
file! |
|
|
| Q. |
My SSD
manufacturer mentions AHCI mode what is this and
where do I set this? |

|
| A. |
AHCI stands for
'Advanced Host Controller Interface' it enables
advanced Serial ATA features such as NCQ (Native
Command Queuing), HP (Hot Plug) and staggered spin
up of multiple hard drives on compatible storage
controller chipsets. AHCI enabled on a controller
that is used by an Solid State Drive can improve
it's performance.
AHCI may need to be enabled in your motherboard's
BIOS:
WARNING - Enabling AHCI mode
(or indeed RAID which also uses AHCI) in your BIOS
after installing your operating system is not
recommended when a Serial ATA device is your boot
drive, as it can cause an immediate blue screen
error:
STOP 0x0000007B INACCESSABLE_BOOT_DEVICE
To check if your Windows installation already has
AHCI enabled look at the following registry entries:
HKEY_LOCAL_MACHINE\System\CurrentControlSet\Services\Msahci
and
HKEY_LOCAL_MACHINE\System\CurrentControlSet\Services\IastorV
In both cases, if the item 'Start' has a value 0
then AHCI is already enabled.
If these values are not 0 the changing them should
be safe, but you must immediately restart your
system afterwards, enter your BIOS and ensure the
AHCI is enabled, this should stop the blue screen
issue from occurring - should you get anything
wrong, just enter your BIOS again and disable AHCI
to gain access to your boot device ! |
|
|
|
| |
|
|
|