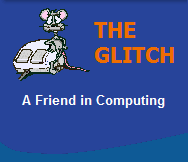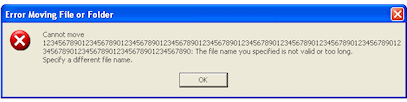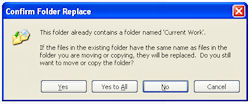FREQUENTLY ASKED QUESTIONS
Windows Explorer
| Q. | Every time I open a folder it displays a thumbnail view of the files, how do I make all my folders display a detail listing instead? |
|
| A. | To alter all folders to display
detail listings. In Windows XP: 1. Click on any folder 2. Select the 'View' menu item or the 'Views' icon. 3. Select the 'Details' option instead of 'Thumbnails' 4. Now select the 'Tools' menu option and click 'Folder Options' 5. Click on the 'Views' Tab 6. Select the 'Apply to all Folders' option and click 'Yes' to confirm 7. Click 'OK' to complete In Windows 7: 1. Click on any folder 2. Select the 'Change Your View' icon (right-hand side) 3. Select the 'Details' option 4. Now select the 'Organize' options (Left-hand side) 5. Click on the 'Folder and search options' 6. Click on the 'Views' Tab 7. Select the 'Apply to all Folders' option and click 'Yes' to confirm 8. Click 'OK' to complete |
|
| Q. | When I double-click any of my hard drives links in 'My Computer' it just comes up with a 'choose the program to run this type of file' dialogue, what's happened? | |
| A. | This can often be sorted by clicking the 'Start' button and then click the
'Run' menu option. Now enter the command 'regsvr32 /i
shell32.dll' in the box and press <RETURN>. There will be a small
pause, after which you should get a confirmation
appear. If this does not correct the problem then the other likely explanation is that your system is infected with mal-ware. The use of a program like 'Malware-Bytes Anti-Malware' will normally remove any hidden malware, but if you would like a more manual approach; First click the 'Start' button and then click the 'Run' menu option. Enter the command 'cmd' in the box and then enter the following three commands one at a time: cd c: attrib -s -h -r *.inf del *.inf Do this for all hard drives in your system (where C: is the drive letter), as this will help remove the cause of the problem, but you will also need to search for the executable linked to the 'autorun' files you are removing. |
|
| Q. | Why has 'Show Hidden Files and Folders' stopped working, if I select this option and click OK, it does not change ? | |
| A. | This is a little odd, but you
can sort this issue by editing your
registry: First click the 'Start' button and then click the 'Run' menu option. Enter the command 'Regedit' in the box. Once the Registry editor is active, move through the following entries on the left-hand side: HKEY_LOCAL_MACHINE\ SOFTWARE\ Microsoft\ Windows\ CurrentVersion\ Explorer\ Advanced\ Folder\ Hidden\ SHOWALL On the right-hand side, you will need to check the item labeled: 'CheckedValue'. It should be a DWORD key with the value of 1 If you are unsure just delete the 'CheckedValue' item and add a DWORD key back in again, with the (hexadecimal) value 1. |
|
| Q. | How do I select a whole group of files, when copying ? | |
| A. | It is amazing how many people
still highlight each individual file when they need
to copy a whole group of files! The very first thing to remember is that you can only select a group of files (or folders) in the right-hand area of Windows Explorer, you can't select groups in the left-hand 'Folders' view! Here are two ways to select a group of files for copying: OPTION .1. First select the first file by left-clicking on it once with your mouse. Now press and hold the <SHIFT> key (while still holding this key); Left-Click the last file you require to select the group. While still holding down the shift key, right-click your mouse and select 'Copy' (now you can release the <SHIFT> key). Navigate to the new location that you want to copy your files to. finally, right-click your mouse and select 'Paste'. OPTION .2. Move your mouse to the right-hand side of the first file name. Click and hold down the left mouse button, now as you move your mouse across and down you will see a highlighting box appear, just drag this box down until you have selected all the files you wish to copy; now release the left mouse button. Finally, within the highlighted area, click and hold down the left mouse button again; you will now be able to drag the files to your new required location. |
|
| Q. | What is the longest file name I can use in Windows Explorer ? | |
| A. | The maximum file name length
possible is 255 characters, this maximum
length includes the file extension (4 characters). When copying files with long names, it is worth noting that the entire path forms part of the maximum length allowed, thus long or just many nested sub-directory names will eat away at this maximum permissible length! Another thing that is important to note, is that Windows Explorer can be fooled into allowing the creation of files that have a total path length that is beyond the maximum permissible length, by using 'Mapped Drives'.
A 'Mapped Drive' effectively truncates the actual path, this then could allow you to exceed the maximum length due to the length of the 'Mapped Drive' path not being considered when creating new files/folders. This is OK until you access the mapped resource directly, only to find you are unable to copy files from it, due to the total path length being too long! |
|
| Q. | What is this 'No to All' file copy option I keep hearing about, I don't think I have ever seen this option, only 'Yes to All' ? | |
| A. | This is a little known option
that is available when you are copying files and/or
folders. You haven't ever seen this option because it's hidden. Next time you are asked the question to confirm the replacement of a group of files and/or folders and you do not indent to overwrite any that already exist (i.e. only copy new, unique files that aren't currently present), then the 'No to All' option is very useful.
Simply hold down the <SHIFT> key while clicking the 'No' button, and this will invoke the 'No to All' option! |
|
| Q. | Is there a quick way of renaming a whole group of similar files in Windows Explorer ? | |
| A. | Yes, first highlight all the files you wish to rename, then right-click your mouse and choose 'rename', you will notice that only the last file name is highlighted, this is correct. Just type a generic base name for your files and press <Return>. Now all your files will be renamed to this generic name, but with each subsequent file having a postpix number, starting from 1. | |
| Q. | I have all my files stored in a specific place on my Hard Drive, is there any way that I can get Windows Explorer to always open at this location, rather than having to click through every time ? | |
| A. | Lets say you wanted Windows
Explorer to always open at the following location
C:\WINDOWS All you need to do is to right-click the icon for Windows Explorer and select 'Properties' from the menu. Add the following text at the end of 'Target' /e,,C:\WINDOWS Now when you open Windows Explorer it will always open at that location. |
|
| Q. | I have been using the built-in CD Writing function in XP for some time, but now it has stopped working, what's gone wrong ? | |
| A. | The most common cause for the CD Writing in XP failing is a corrupt file in the CD Writer cache. To resolve this, open Windows Explorer, and in the list of drives on the left-hand side, right-mouse-click on the drive for your CD Writer, and select the option 'Delete Temporary Files'. This clears out all the old files, leaving you with an empty cache, ready to start added your files again. | |