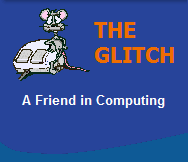FREQUENTLY ASKED QUESTIONS
For Printer & Printing help
| Q. | What is a Duty Cycle ? | |
| A. | Duty Cycle is a term used to
describe the maximum designed usage of a laser
printer. The duty cycle represents the maximum
number of pages that should be output from the
printer in any one month. Thus, if you are purchasing a laser printer for a very busy office that has to serve several people printing to it all day every day, then the 'duty cycle' can be an important consideration, but for home usage, even an entry level laser printer will have a duty cycle in the order of tens of thousands of pages and is something you shouldn't need to worry about! |
|
| Q. | My Printer has stopped feeding paper all of a sudden, whats gone wrong ? | |
| A. | Printer paper feeding
problems can stem from a number of different
issues, thus the solutions are various: 1. Check there are no failed documents in your print queue (Click here to see further instructions) 2. Check there are no physical objects blocking the paper's path (A foreign object dropped in or an bit of torn paper) 3. Check that there is not too much or even too little paper in feeder (Some feeders find it difficult to pick up single sheets) 4. Check that the paper is held and aligned properly (There is often a small plastic guide that can be moved) 5. Check for empty ink/toner cartridges (Low/empty ink/toner will stop a printer from printing) 6. Use your printer's paper feed/feeder cleaning option if it has one (Some printers have this option in their maintenance menu) 7. Double check which paper tray/hopper is being used (There can be a switch to change from rear gravity fed to front tray) 8. Re-install your printer driver (You may just have a corrupt driver) 9. Visit your printer manufacture's website for additional help/advice (Very specific issues may only be known to the manufacturer) If none of the above helps, you may have a faulty printer. If you end up needing help with a new printer visit my Printers page. |
|
| Q. | Where can I find the latest printer drivers for my HP 1018 or HP 1020 Laserjet Printer ? | |
| A. | Go directly to HP's website
to download the latest driver for your HP laser
printer: Drivers for the HP 1018 Laser Printer Drivers for the HP 1020 Laser Printer |
|
| Q. | I have a document in my printer queue that has failed to print, I have tried all the options within the printer properties but the issue remains, it is stopping me from printing any further documents. What do I do to get rid of this failed print job ? | |
| A. | This can sometimes happen if
the file(s) in the print spooler become damaged
or corrupt. The easiest way to deal with this is
to: Shut down the 'printer spooler' service (see below). Open 'Windows Explorer' and navigate to the following directory: C:\WINDOWS\system32\spool\PRINTERS Delete the contents of this directory, but not the directory itself. Restart the 'printer spooler' service (see below). Stopping and starting the 'Print Spooler' service: Click START Click 'Control Panel' from the right-hand menu Double Click the 'Administrative Tools' icon Double Click the 'Services' item Scroll down the list until you find 'Print Spooler' Right-click 'Print Spooler' and select Stop or Start depending on what you need to do. |
|
| Q. | Every time I try to print a photo in Windows XP I only get a small part of the image, what's going on ? | |
| A. | This can be annoying as you battle between Windows and your printer preferences, the easiest way by far is to use the
'Photo printing wizard' built-in to Windows XP, it takes the guess work out of printing.
Using 'Windows Explorer' locate a directory that has photos you wish to printout. Just right-click any image and select 'Preview' from the menu. This displays the photo using Windows XP's preview window, but at the bottom of this window is a set of icons, one is shaped like a printer, just left-click this icon to invoke the 'Photo Printing Wizard'. When the new dialogue is displayed, click 'Next' to select which photos you wish to print, tick all that you require, and then click 'Next'. You will now be ask to select the printer you intend to use, (you may need to select additional printer 'Preferences' at this point, e.g. photo paper options etc.). Now click 'Next' to select the layout of your photos. There are lots of options from full page, 9x13, 10x15 or even wallet sized prints. At the bottom of the layout screen, you can also select the number of times each print is to be used. Finally click 'Next' and your select photos should now be sent to your printer, in the correct size and layout. |
|
| Q. | I am considering purchasing a new colour printer, and I have noticed that colour laser printers are much cheaper now; should I put these on my shortlist ? |
|
| A. | The price of colour laser printers
has indeed come down over the past few months, but a word of warning, even though
the initial hardware is relatively cheap, your
on-going consumable costs could be high. All colour laser printers require 4 colour toner cartidges. (Black, Cyan, Magenta and Yellow) and these can be expensive. Some printers require additional consumables in the form of separate drums, fusers and other consumable items, so be very cautious and do your homework first and find out how expensive replacement toners are and if there are any other hidden consumable costs. Another option is to see if you can get hold of compatible consumables for your laser printer, as these can be significantly cheaper and unlike some compatible colour inkjet cartridges, compatible toners tend to be much more reliable/predictable. It is worth noting that although toner cartridges are much more expensive that a standard ink cartridge, they can produce thousands of pages of text and graphics before they are exhausted, unlike an ink cartridge which may produce a couple of hundred if your lucky! Saying this, if you intend to produce full colour photo laser prints, be aware that these types of print will use much more toner. F.N: Mono laser printers generally represent excellent value for money with often only one consumable - the Black toner! |
|
| Q. | I have just bought a new computer and it does not have a parallel port for my printer or any PS/2 ports for my current keyboard and mouse, what's going on ? | |
| A. | All the ports you mention are what are called 'Legacy Ports' another
example are 9-way serial ports. These interfaces have been
used on computers for many years, but times are changing and
these 'Legacy Ports' are now being dropped by a number of
manufacturers, in favour of newer interfaces like USB and
Firewire. All is not lost though, you could buy a "Parallel to USB adaptor" to continue to use your printer, but your mouse and keyboard are a little different. Unless your keyboard and mouse are new and/or expensive you may do better to replace them with USB versions, if you can not bear to part from your current keyboard and mouse then you could buy another adaptor (USB to PS/2), but a word of warning: some PS/2 mice do not like working with USB adaptors. |
|
| Q. | Why, all of a sudden, are the colours in the photos I try to print all wrong ? | |
| A. | Most modern photo printers have 4 or more colour cartridges, and this is normally a sign that one or more of the inks in your printer is either running very low or has completely run out. Most printers will inform you when the ink is low, but sometimes things go wrong and you don't get the proper warnings. Best solution is to do an ink level check or head check or just a test print out to check that all the cartridges are OK, and replace any that are empty or just very low. | |
| Q. | My new Epson printer does not print photos with a high gloss finish, no matter what type/make of glossy paper I try, why is this ? | |
| A. | Some Epson printers
use 'DURABrite' inks, these inks differ from
normal dye based inks in that they are 'Pigment' inks.
Pigment inks produce longer-lasting prints, but they normally
can't match the high gloss finish of dye inks. Epson did addressed this issue and produced printers with 'Gloss Optimizer' technology to bring a high gloss finish to 'DURABrite' prints. They also released printers that used 'DURABrite Ultra' inks, that are capable of producing a glossy print finish. |
|
| Q. | Every time I print-out an email from Outlook Express it prints the message either very close to the edge of the page or actually off the edge of the page, how can I correct this ? | |
| A. | This is a very annoying issue
but actually very simple to correct, when you know how ! A
little known fact is that Outlook Express can be affected by
Internet Explorer on a number of issues and this is one of
them. To correct this problem, open Internet Explorer and select from the top menu 'File' and then select 'Page Setup', a dialogue will appear and near the bottom right-hand corner there will be a number of boxes under the heading "Margins". All you have to do is change the values within the boxes for 'Left' and 'Right' margins (they are in millimeters), a good number to try is 5mm for both, now close Internet Explorer, open Outlook Express and start printing your messages ! Your printers print capability will have a direct effect on the amount you will have to increase your margins so if you find the messages are still too close to the edge then go back to Internet Explorer and increase the margins a little bit more. |
|
| Q. | I accidentally sent the wrong document to my printer, and as it is particularly large, I don't want to waste ink and paper printing it, how do I stop the current print job ? | |
| A. | There are a number of ways in
which you can stop you printer from printing, very crudely you
could just remove the paper, but this is a temporary fix and
when the paper is put back, the printer could start to print
again, but it may give you time to try a more robust option.
Some of the more modern printers do actually have a 'Cancel'
button on the front, this is a simple and easy way of stopping
a print job, check your printer manual. But the most common
way to terminate a print job is to go to the printer
properties. First click the "START" icon and then click the 'Control Panel' item on the right-hand menu. This will bring up a large number of icons, each of these icons allows you to change the settings for different parts of your computer. Double-click the 'Printers and faxes' icon. This brings up a list of available printers etc. double-click your printer. Your printer dialogue should be displayed, along with all pending documents to be printed. Clear this list by selecting the 'Printer' menu and then the option "Cancel all Documents". NOTE: To help speedup this type of procedure you could create a shortcut to your printer on to your desktop. |
|
| Q. | Why has my printer stopped printing, it refuses to print anything I send; I am using Windows XP ? | |
| A. | Well, this could be many things, but it is
often just one item at the front of the printer queue that has
failed to print, stopping all the others from being printed.
This can be easily sorted. First click the "START" icon and then click the 'Control Panel' item on the right-hand menu. This will bring up a large number of icons, each of these icons allows you to change the settings for different parts of your computer. Double-click the 'Printers and faxes' icon. Your printer dialogue should be displayed, along with all pending documents to be printed. Clear this list by selecting the 'Printer' menu and then the option "Cancel all Documents". Also from the same menu, double check the option 'Use printer offline' is NOT ticked. If all goes well you should be able to print again. If you find you still can't print, double check you have not inadvertently added additional printers to your system, if you have, delete these extra printers. You should also double check that the printer you are trying to use is the 'Default Printer'. To check this you use a similar procedure to the above, but you check the option "Set As Default Printer" is ticked. NOTE: To get a copy of the 'Printers and faxes' menu item on the start menu; right-click on an empty area of the blue task-bar at the bottom of the screen, select 'properties' then select the 'Start Menu' tab and then click the "Customize" button. Next click the "advanced" tab and now run down the list of 'start menu items' until you find (near the bottom) 'Printers and Faxes'. Tick this box and the press OK and then OK again. The menu item should now be on the start menu. |
|