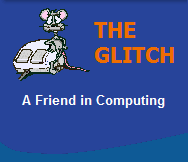FREQUENTLY ASKED QUESTIONS
Networking
| Q. | How can I find a network route? |
|
| A. | This can be done
by using the TRACERT
command, simply use the IP address
or host name of the resource you are trying to
reach. Example: tracert www.theglitch.co.uk The above example would try to send a data packet (echo request) to the provided host address and then wait for a response; each time it would increase the TTL (Time-to-live) or hop limit, until the destination host receives the data packet. This traces a path or route to the destination, hence the command name! |
|
| Q. | How can I diagnose basic DNS issues? | |
| A. | Using the PING
command is a great starting point when trying to
resolve DNS issues, simply PING the IP address
or host name of the resource you are trying to
reach. Example: ping www.theglitch.co.uk The above example would try to send a data packet (echo request) to the provided host address and then wait for a response; it would also try to measure the time taken from transmission to reception. An even better command to use to diagnose DNS issues is NSLOOKUP, as before simply provide the IP address or host name of the resource you are trying to reach. Example: nslookup www.theglitch.co.uk The above example would try to return the target IP address of the resource you are trying to reach. If you had entered an IP address, then the command would try to return the host name instead, assuming reverse DNS lookup was available. The above commands become even more useful when used within a network domain, where a dedicated DNS server can be setup and queried. |
|
| Q. | Is there a command to create a connection to a shared resource? | |
| A. | This can be done
within 'Windows Explorer' via the 'Map Network
Drive' option, but the command you are looking
for is: net use 'Net use' by itself (without parameters) just retrieves a list of current network resource connections, but when used with the 'DeviceName' (drive letter) and 'ComputerName\ShareName' (network path) parameters you can create links to network shares. Example: net use h: \\temp\share Where 'h:' is the drive letter to be used to define the share and '\\temp\share' is the actual network path of the resource to be connected to. Use the parameter /delete to cancel a network connection. Example: net use h: \\temp\share /delete |
|
| Q. | What is Port Trunking? | |
| A. | 'Port Trunking'
or 'Link Aggregation' is a networking term to
describe the process of combining two or more
network connections (ports) together, in
parallel. This process allows a significant
increase in the available bandwidth to the
grouped connection while providing redundancy
should any one link become faulty. Other names
for this type of connection are 'Link Bundling'
and 'Link Bonding'. NOTE: This should not be confused with 'VLAN Trunking' or 'VLAN Multiplexing' which is a process of allowing two or more VLAN's to communicate via a single network link. In this case every, individual packet is specifically label with it's source VLAN so that traffic is not compromised. |
|
| Q. | How do I list all the currently use ports in Windows? | |
| A. | There are free applications
that can do this, which represent the results in a
nice way, but if you are just after a raw list
of currently used ports and open connections,
simply open up a command line window (cmd) and enter
the following command:
netstat -a |
|
| Q. | I have a problem with DNS on my Windows 2008 R2 Server, every so often I have to restart the DNS service or clear the DNS cache to allow it to continue to resolve addresses? | |
| A. | There seems to be two basic
problems with Windows 2008 R2's DNS
implementation; first is the use of the 'EDNS'
protocol extension (not fully supported on all
servers yet) and the second is to do with the
TTL (Time to Live) mismatch between A records
and NS Records. The following shows you how to solve both these issues on your DNS server. Open the registry editor and locate the key: HKEY_LOCAL_MACHINE\SYSTEM\ CurrentControlSet\Services\DNS\Parameters Create a new DWORD (32-Bit) Value with: Name = MaxCacheTtl Type = DWORD Value = 0x2A300 (2 days in Hexadecimal) (This resolves the TTL issues) Within the same key again: HKEY_LOCAL_MACHINE\SYSTEM\ CurrentControlSet\Services\DNS\Parameters Create a new DWORD (32-Bit) Value with: Name = EnableEDNSProbes Type = DWORD Value = 0 (disabled) (This resolves the EDNS issues) Now restart your DNS server and all your 2008 R2 DNS issues should be a thing of the past! No doubt Microsoft will catch up at some point and offer official patches to the above issues; but until then, these changes seems to work well! |
|
| Q. | What is the most secure wireless encryption mode to use WEP or WPA? | |
| A. | WEP (Wired Equivalent
Privacy) was the original method used to secure
wireless connections, and it is still widely
used today. The biggest problem with WEP
encryption is that it has a number of weaknesses
which make it vulnerable to attack, thus it is
impossible to guarantee the security of a
wireless network based on WEP. WEP has been replaced by WPA (Wi-Fi Protected Access), it is much more secure and further security enhancements have been made with the introduction of WPA2. Both represent a significant improvement in security over WEP. |
|
| Q. | What is Google's Public DNS ? | |
| A. | Google's public DNS is (as
the name suggests) a free DNS service that, like
all other DNS services, translates domain names into IP
addresses. Google's Public DNS is nothing new, the likes of OpenDNS (see below) have been offering an excellent substitute to your default service for many years. If you want to try Goggle's DNS service, the DNS addresses are as follows: Preferred DNS address: 8.8.8.8 Alternative DNS address: 8.8.4.4 The more skeptical of us will wonder why on earth Google would start to offer such a service, but time will tell whether they have a hidden agenda or not! |
|
| Q. | Do I need to set specific DNS addresses ? | |
| A. | For most home users, leaving
your 'Internet Protocol (TCP/IP)' network
settings with the default DNS setting of 'Obtain a DNS address
automatically' is correct. However, you should consider changing this if website addresses seem to take a long time to be acknowledged; as this might be a sign that your ISP's DNS servers are underperforming. If you are experiencing this, then consider using a third-party DNS service instead. OpenDNS can be a great alternative to your ISPs DNS offering, (it is a free service) just set your DNS addresses as follows: Preferred DNS address: 208.67.222.222 Alternative DNS address: 208.67.220.220 Now all website requests will be handled by a completely different, dedicated service. WARNING: Do not confuse slow access to website addresses with delays caused by website security checks performed by security software, such as Microsoft Internet Explorer's 'Smartscreen Filter' add-on, that attempts to check the legitimacy of a website before you access it! |
|
| Q. | I would like to define static IP addresses to my home network, can I use any numbers ? | |
| A. | No, you should only use
addresses that fall inside the IP ranges that
are specifically reserved for private
networking, use any values that are within the
following three ranges: 10.0.0.0 to 10.255.255.255 172.16.0.0 to 172.31.255.255 192.168.0.0 to 192.168.255.255 (most commonly used) These addresses are not routable over the Internet, technically these addresses are referred to as RFC 1918 addresses. |
|
| Q. | How do I change my network settings using DOS commands ? | |
| A. | The command you are after is
'Netsh', it allows you to display or modify the
network configuration of a computer. Listed
below are a few typical uses of the 'Netsh'
command (you should replace any IP, DNS, WINS
addresses listed with those that match your
requirements/system). To display all of the adapters currently in the computer: netsh interface ip show config To change your ip address, network mask and gateway addresses use the following command: netsh interface ip set address "Local Area Connection" static 192.168.0.2 255.255.255.0 192.168.0.1 1 To change your ip address to dynamic: netsh interface ip set address "Local Area Connection" dhcp To change your DNS address use the following command: netsh interface ip set dns "Local Area Connection" static 192.168.0.1 To change your DNS address to dynamic: netsh interface ip set dns "Local Area Connection" dhcp To change your WINS address use the following command: netsh interface ip set wins "Local Area Connection" static 192.168.0.1 NOTE: "Local Area Connection" is the default name of a network adaptor within Windows, if you have renamed your adaptor or you have more than one network adaptor, then this label will need to be changed accordingly. |
|