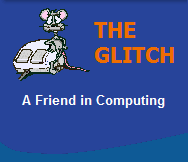FREQUENTLY ASKED QUESTIONS
Gadgets
| Q. | My iTunes installation is completely lost, how to I transfer my music from my iPod back to my computer? |
|
| A. | If you are careful you can use a
fresh installation of iTunes, but you must not allow
iTunes to sync automatically, otherwise you will
lose all data from your ipod as well. So make sure
you click the 'X' at the top center of the iTunes
application if it starts to sync - you have been
warned! IMPORTANT NOTE: Please remember that the following procedure will only recover items that you have purchased via iTunes: 01. Install the latest version of iTunes 02. Connect your ipod to your computer (when iTunes opens, do not Sync your ipod - see above) 03. Click the 'File' menu and select 'Transfer Purchases from <ipod name>' 04. Now click 'Store' and 'Authorize Computer' (You will have to enter your Apple iTunes Account credentials) Please also note you can only Authorize a maximum of 5 computers, so you will have to contact Apple directly if you have exceeded this maximum, they will reset your Authorization counter (although this can't be done on a regular basis so be careful). If you don't trust iTunes, and you have an older ipod, then you could try one of the other following options: Option .1. 01. Connect your ipod to your computer (if iTunes opens, do not Sync your ipod and close iTunes down) 02. Open Windows Explorer and click your ipod drive in My Computer. 03. In Windows 7/Vista click 'Organize' for Windows XP click 'Tools' 04. In Windows 7/Vista select 'Folder and Search Options' for Windows XP select 'Folder Options' 05. Now Click on the 'View' Tab 06. Now make sure the 'Show hidden files, folders' option is selected 07. Click OK to complete 08. You should now see a folder called 'ipod_control', open it. 09. Within this directory are several other folders, look for a folder called 'ipod_control' (yes it has the same name as the previous folder) 10. Copy the entire second 'ipod_control' folder to a safe location on your Desktop - this directory should contain all your music files and represents a backup of your iPod's music. 11. Finally you can make a copy of this folder and place it within your music library and then 'sync' it with your iPod (using iTunes) in the normal way! 12. Alternatively you could even simply open iTunes and drag and drop the recovered files directly to the Music folder within iTunes! Option .2. 01. Download a copy of 'Ephpod' and install it on your computer 02. Connect your ipod to your computer (if iTunes opens, do not Sync your ipod and close iTunes down) 03. Now run the 'Ephpod' application (Start -> All Programs -> Ephpod) 04. If you get a 'Read Error' on startup, just click OK and then 'Cancel' 05. If you are prompted to locate your iPod, use the drop down to select 06. Now click on 'ipod Tools' and 'Probe iPod for lost Music' 07. Confirm search (NOTE: This will take time for larger music collections) 08. Now select ALL the located music (use <CTRL> A) 09. Now right-click and select 'Copy Songs to Directory' 10. Select a location on your Desktop (I would make a new directory) 11. Click OK (NOTE: This will take time for larger music collections) 12. Once complete, you can close Ephpod, click 'No' to save changes. 13. Finally you can make a copy of this folder and place it within your music library and then 'sync' it with your iPod (using iTunes) in the normal way! 14. Alternatively you could even simply open iTunes and drag and drop the recovered files directly to the Music folder within iTunes! |
|
| Q. | How can I tell what generation by Apple iPod Touch is? | |
| A. | If you look on the back of your iPod
touch there is some very small printing on the
lower area of the case. Part of this text lists a
Model Number: Apple ipod touch 1st Generation = Model No. A1213 Apple ipod touch 2nd Generation = Model No. A1288 Apple ipod touch 3rd Generation = Model No. A1318 Apple ipod touch 4th Generation = Model No. A1367 |
|
| Q. | I am having great problems editing the resultant .mov files that my new HD Digital Camcorder produces; my issue is these files don't seem to be recognised by any video editing packages ? | |
| A. | Your video camera is, more than
likely, encoding video using the H.264 codec and AAC
audio, (many do); thus the resultant file (.mov
extension) is just acting as a container file. You
could, very crudely and simply, try to rename your .mov
file extensions to .mp4, which should be recognised
by many more video editing software packages! Another (lesser) option is to purchase the full version of Apple's Quicktime movie player, which will give you some very basic video editing as well as a number of video export options. |
|
| Q. | Why can't I playback the .ts files that I download from my Humax PVR (Personal Video Recorded) ? | |
| A. | You may want to install a Codec on your system so
that you computer can recognise the new .ts file
type. Go to my Video Tools section within Software, and download and install the 'HDTV Pump Filter' codec, this should then allow you to playback .ts files using Windows Media Player and other compatible video player software. If for some reason this does not work then an alternative would be to use the application 'VideoLAN' also listed in my 'Video Tools' section within my software section to playback the .ts files. |
|
| Q. | Is there a piece of software to convert the .ts files that I download from my Humax PVR (Personal Video Recorded) ? | |
| A. | Yes, the .ts files can be converted by the
free application called 'VideoLAN'
listed in my 'Video Tools'
section within my software section. To convert the .ts files, just click the 'Wizard' menu option in the 'File' menu. |
|