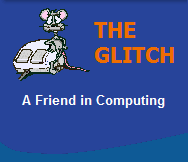FREQUENTLY ASKED QUESTIONS
Email, Blog & IM Issues
| Q. | My Outlook 2007 seems to take a while to load, is there anything I can do to speed things up? |
|
| A. | Slow startups in Outlook 2007 could
be because of a number of different things, but removing
unwanted add-ins can sometimes provide a speed boost: Warning: If you do not launch the application using the 'Run as Administrator' option you may not be able to disable every type of add-in you wish to remove. From the main Outlook menu select 'Tools' Now select 'Trust Center' Now select 'Add Ins' from the left-hand list Now simply click the 'GO' button near the bottom of the page Un-tick all add-ins you do not need A word of warning, don't just un-tick all the add-in options, there are some that you will require. As a rouge guide, the average home user will not normally use the following plug-ins: Microsoft SharePoint Services Microsoft Outlook Mobile Services Microsoft VBA for Outlook Admin Microsoft Exchange Unified Messaging Microsoft Office Groove Proxy OneNote Notes about Outlook Items |
|
| Q. | When I view any email, it always opens up in a very small window. I always have to resize it before I can read it; is there any way of correcting this? | |
| A. | This is another of those issues that
is actually very easy to solve. When you next open up an email, resize (and position) the window to the dimensions your require and then while holding down the <SHIFT> key, click the top right-hand 'red cross' to close it. Now when you open any email it will always open at your newly defined size and position. It really is that easy. Note: This also works for many other applications, including Internet Explorer and Microsoft's Office software. |
|
| Q. | I seem to have lost the main 'Toolbar' in Outlook Express, all I have is the menu bar across the top, how do I get the 'Toolbar' back? | |
| A. | This is a simple issue to solve, just move your mouse to point within the top main menu bar and right-click your mouse, now left-click the option 'Toolbar', and its back!! | |
| Q. | I have downloaded and installed a number of different anti-virus and anti-spyware products to protect myself on-line, but now when I use Outlook Express it seems to take a very long time to check for new messages, why is this ? | |
| A. | This issue can be for a number of
reasons, slow internet connection, poor quality email
server, even a damaged email store, but it is more
likely because you have gone a little over-the-top with
your on-line protection. Anti-spyware products like Windows Defender, and AdAware seem to work together without too many issues, but if you try to install more than one type of anti-virus product, they can conflict with each other. It has even been known for the free version of BitDefender Anti-virus to conflict with free version of AVG Anti-virus, even though BitDefender has no resident part to it. So my advice is to use just one anti-virus product at a time. |
|
| Q. | When I try to send an email to a group of people I get the error messages 'Too Many Recipients' and 'Address Not Accepted' what's going on ? | |
| A. | Some ISPs have started to enforce a
limit on the maximum number of recipients an email can
be sent to. The main reason ISPs are setting a
limit is to try to prevent Spammers from hijacking
user's accounts and then using their network to send
thousands of unsolicited Emails. Unfortunately, this limit can be quite restrictive, with as few as 15 addresses being allowed per Email. If you go over this limit you will get the error message 'Too Many Recipients'. Once this limit has been reached, further addresses may bring up the error 'Address Not Accepted'. Many of these issues have been created by the ISPs themselves by not acting swiftly enough when accounts have become compromised or by not monitoring Email activity carefully enough. Unfortunately it's the user that ultimately suffers. So the simple solution is to break the people in your group into two or more smaller groups and then send to each smaller group in turn! |
|
| Q. | I have tried the solution below but my Outlook Express is still not working, what do I do now ? | |
| A. | On rare occasions Outlook Express's
folder store and registry keys become corrupt and it
becomes
necessary to create a new store. First export your existing email account(s) by clicking the 'Tools' menu item and then select 'Accounts'. Now select the 'Mail' tab, and highlight the first email account listed. Next press the 'Export' button and select a location for the exported account (.iaf) file. (repeat for each/all accounts as necessary). When finished close the Internet Accounts dialogue. Now click the 'File' menu item, then 'Identities', select 'Add New Identity' and give it a new name. Click OK. Click 'Yes' to switch to this new identity, but make sure you 'Close' the 'New Account Wizard' and 'Cancel' any import settings messages. Now click the 'Tools' menu item and then select 'Accounts' again. This time select the 'Import' option from the 'Mail' tab and import your saved account (.iaf) file. When finished close the Internet Accounts dialogue. Lastly click on the 'File' menu item then 'Import', select 'Messages', and then 'Microsoft Outlook Express 6' from the options, then click 'Next'. Finally select the name of the old identity to import and click 'OK'. |
|
| Q. | My Outlook Express Email application is not displaying folders or messages correctly ? | |
| A. | This may be because Outlook Express
or one of it's DLLs
(Dynamic Linked Libraries) has
become damaged. Reregistering OE and the 5 main DLLs can often
solve a number of visual issues with OE. First Click The START button and select RUN from the menu. Enter the letters CMD into the open text box. In the new window enter the following 5 commands in turn: regsvr32 urlmon.dll regsvr32 mshtml.dll regsvr32 shdocvw.dll regsvr32 browseui.dll regsvr32 msjava.dll Close the command window. Next Click The START button and select RUN from the menu. Type the following into the text box: msimn /reg |
|
| Q. | I don't use Instant Messenger, how do I stop it from running every time my system starts? | |
| A. | If you don't use it, uninstall it!
Click on the 'Start' button, then Click on 'Control Panel' (right-hand side), now click 'Add and remove programs'. Next in the Left-hand area select the option 'Add/remove Windows Components' and scroll down to the bottom of the list. Un-tick the item listed as 'Windows Messenger', and finally click the 'Next' button. |
|
| Q. | I have recently reinstalled my AVG anti-virus software, but now when I receive my emails I get an attachment on almost every one, even when there is none there, what's going on ? | |
| A. | This is caused because of the way Microsoft handles Emails, and is not strictly an AVG problem. But because there is no other work
around available, the easiest way to sort this issue is to turn off the 'Certify Mail' option within AVG.
From the AVG Control Centre, select the E-mail Scanner, then click Properties, then Configure and go to the 'Incoming mail' section and untick the 'Certify Mail' option. NOTE: This change does not effect the virus scanning of incoming emails |
|
| Q. | I would like to email some digital photos to my family, but the size of the attachment ends up much, much too big to send, what can I do ? | |
| A. | As long as you don't need to send your photos in their original size and quality, there are a couple of ways to make you photos
small enough to send via email. There is the manual way, where you load a copy of each photo into a Graphics Manipulation Program (E.g. Paint
Shop Pro, GIMP or Picasa 2) and crop/resize each and every photo, and then finally save them as a highly compressed Jpeg file, or there is the easy way.
In Windows Explorer, first select all the photos you want to send and then right-click your mouse, select the option 'Send To', then 'Mail Recipient' from the menu. You will be presented with a small dialogue called 'Send pictures via email' asking you 'Make all my pictures smaller', just select OK, (your original images will not be changed!). You will now be presented with a new mail message with all your photos pre-sized ready to send, simple as that !! You may want to change the subject line and text in the body of the new email, as Windows tends to be a little verbose; otherwise you're ready to go. |
|
| Q. | How do I send an email to a large group of people, without listing everyone's email address in the message heading? | |
| A. | This is a good question, sometimes you want to send an email to such a large group of people that the list of email addresses is
bigger than the message itself. More importantly people do not like to see their email addresses send in lists all over the world. Privacy is
everything these days, you may actually offend some people, and besides by not hiding these addresses you have just, inadvertently, given the
Spammers everything they need to Spam all your friends/acquaintances.
In Outlook and Outlook express, when you hit the create a new message button you are presented with a blank message form, where, amongst other things, you can fill in the TO and CC (carbon copy) fields. But a little know additional field exists. By clicking the labels 'TO' or 'CC' on the left-hand edge of the new message you are taken to a new dialogue, this has three fields TO, CC and BCC (blind carbon copy). It is this last field that you should place all your recipient addresses. (just highlight all the addresses/groups you want to add from the left-hand column and then click the BCC button, click OK to finish. Now you can continue with the rest of your message, knowing when the recipients see your email they do not see a long list of email addresses, belonging to other people (a blind copy). One further thing; to stop the delivered email showing <Undisclosed-Recipient> in the TO field you can add a dummy address to your email. In your address book, create a generic name, it could be "All" or "Everyone" or "Subscribers" anything you like really but assign your own email address to it. Add this address to the TO field before you send your email, this then creates a kind of check that the email was sent successfully as you will receive a copy too. |
|
| Q. | I would like to start an on-line journal, but know very little about website hosting or html coding, is there a simple way to publish my thoughts on-line? | |
| A. | Yes, what you are trying to do is called a 'web-log' or better known as a 'Blog'. A Blog site is one that is designed to allow you
to publish a personal journal on the Web for people to read. You don't have to know anything about website creation, all you need to do is register
with one of the free, automated weblog publishing sites.
There are a number of active sites, but I recommend 'BLOGGER" (run by Google). |
|
| Q. | How would I translate an email into/from a different language ? | |
| A. | You would think this one would be hard, but the link below will take you to a website called "Babel Fish" that will translate
almost any text into a number of well known languages. Who said writing an email in Spanish was hard ;O)
The site takes it's name from a device in the book by Douglas Adams, "The hitch hikers guide to the galaxy", it's described as a universal translator, in the form of a fish, that you stick in your ear......euw. http://babelfish.altavista.com/ Be aware that translations are not 100% and inaccuracies do occur. |
|
| Q. | Every time I print-out an email from Outlook Express it prints the message either very close to the edge of the page or actually off the edge of the page, how can I correct this ? | |
| A. | This is a very annoying issue but actually very simple to correct, when you know how ! A little known fact is that Outlook Express
can be affected by Internet Explorer on a number of issues and this is one of them. To correct this problem, open Internet Explorer and select from
the top menu "File" and then select "Page Setup", a dialogue will appear and near the bottom right-hand corner there will be a number
of boxes under the heading "Margins". All you have to do is change the values within the boxes for Left and Right margins (they are in
millimeters), a good number to try is 5mm for both, now close Internet Explorer, open Outlook Express and start printing your messages !
Your printers print capability will have a direct effect on the amount you will have to increase your margins so if you find the messages are still too close to the edge then go back to Internet Explorer and increase the margins a little bit more. |
|
| Q. | How do I protect myself against instant message (IM) viruses? | |
| A. | This is becoming a big issue, and so some precautions should be taken. They are very similar to the steps you would take to protect
yourself against e-mail viruses.
• Never accept, open or download a file from someone you don't know • Keep you windows updated with security patches and fixes • Use the most up-to-date version of your instant message software • Make sure your anti-virus software is fully up-to-date • Make sure your anti-spyware software is fully up-to-date |
|
| Q. | I would like to send emails while I'm on holiday, how can I do this? | |
| A. | This is becoming increasingly popular, and is actually straightforward to do. Nearly all Internet Service Providers, provide all
you require to send and receive emails from anywhere in the world. All you need is some basic information and the nearest Internet cafe !
Look for a specific link on your Service Providers' website, something like 'Web-mail', 'Internet mail' or just 'Email'. When selecting this link you should be presented with a logon screen, where you will be asked to type in your username and password. Once entered, you will have access to your emails. Most providers will also provide you with some kind of on-line address book where you can enter the addresses of people you want to contact. The important things to remember, before you go on your hols are: Your Internet Service Providers' website address |
|
| Q. | When I open an email that should have an attachment, all I get is the message: "OE removed access to the following unsafe attachments in your mail:", where is the attachment ? | |
| A. | Before you download any attachments, some precautions should be taken:
• Make sure your anti-virus software is fully up-to-date ! • Make sure the email address is from a known or expected source. • Look carefully at the subject line and make sure it makes sense. • Make sure the name of the attachment is sensible and meaningful (eg. Not just 'My Details', 'Message' or 'Document') • Finally check the file extension is valid (eg. Not .pif .scr .vbs or .bat) To stop Outlook Express blocking attachments go to the menu item TOOLS, then OPTIONS. Now select the 'Security' Tab, and un-tick the option labeled "Do not allow attachments to be saved or opened that could potentially be a virus", finish by clicking OK. Now when you open your email, all the attachments should be available, just re-tick the box to block unsafe attachments again. |
|
| Q. | What is Phishing ? | |
| A. | Phishing is a type of deception designed to steal your identity. In a phishing scam, a malicious person tries to get information
like credit card numbers, passwords, account information, or other personal information from you by convincing you to give it to them under false pretences.
• Never respond to requests for personal information via e-mail or in a pop-up window. If in doubt, call the institution that claims to be the sender of the e-mail. • Visit sites by typing the URL directly into I.E. rather than following a link. • If appropriate, check to make sure the site is using encryption. • Routinely review your credit card and bank statements. • Report suspected abuses of your personal information to the proper authorities. |
|